Photoshop Replacer focuses on modifying renders quickly and easily. To implement changes, we have incorporated specific nodes to further tailor the process of replacing renders, providing users with the ability to further modify them, for instance, by making adjustments and other custom corrections.
Operators#
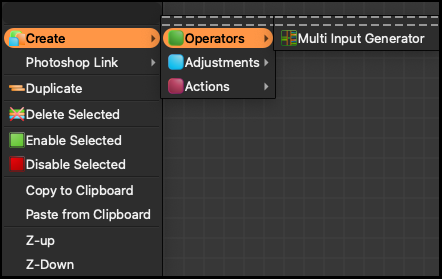
- Multi Input Generator: This node in Icarus Production Tools enables the addition of adjustments to renders and automates the replication of retoucher’s actions, facilitating precise graphic editing.
Adjustments#
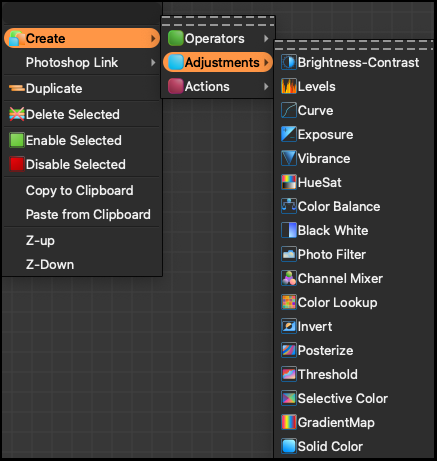
-
Brightness/Contrast: Adjusts brightness and contrast
-
Levels: Manipulates brightness via histogram
-
Curves: Precise brightness, contrast control
-
Exposure: Adjusts exposure, gamma values
-
Vibrance: Intensifies unsaturated colors
-
Hue/Saturation: Controls hue, saturation, brightness
-
Color Balance: Modifies image color balance
-
Black & White: Converts image to grayscale
-
Photo Filter: Simulates camera color filters
-
Channel Mixer: Manipulates color channels
-
Color Lookup: Uses color transformation LUTs
-
Invert: Reverses image colors
-
Posterize: Reduces image color tones
-
Threshold: High-contrast black, white image
-
Gradient Map: Maps image to color gradient
-
Selective Color: Modifies specific colors
-
Solid Color: Adds blending color layer
Actions#
-
Native Action: Plays back Photoshop actions
-
Bit Depth: Controls image color information
-
Assign Profile: Assigns image color profile
-
Convert to Profile: Converts image color profile
-
Set Working Space: Sets color editing space
Main Shortcut#
-
S - Flat Tree Mode: Simplifies the project hierarchy view by presenting all layers and groups in a unified tree without showing nested elements. This enhances navigation within the project structure, especially when working with a large number of layers.
-
NF - Hide Folders: This feature hides folders in the project view, allowing you to focus on specific layers by temporarily eliminating unnecessary elements from view.
-
FN - Folder Names: When Simple Mode is used, it adds folder names as a prefix to image names. This facilitates the identification and organization of layers within complex projects.
-
CO - Show Connected Only: Displays only those elements that are currently connected, helping to focus on current dependencies and relationships between layers.
-
Connection Symbol - Select Connections and Target Layer: Enables defining and managing connections between layers, which is crucial for replacing and modifying project elements.
-
Wizard - Filter Wizard: A tool for automatically matching old and new layers based on names and adjustment layers, significantly speeding up the project update process.
-
Download - Download Documents: Allows for importing the project structure directly from Photoshop.
-
View - View Filters: Enables customization of displayed elements in the project, such as groups, layers, adjustments, or smart objects.
-
Mode - Project Options: Opens project settings, offering customization of work options to meet individual user needs.
Replacer Editor#
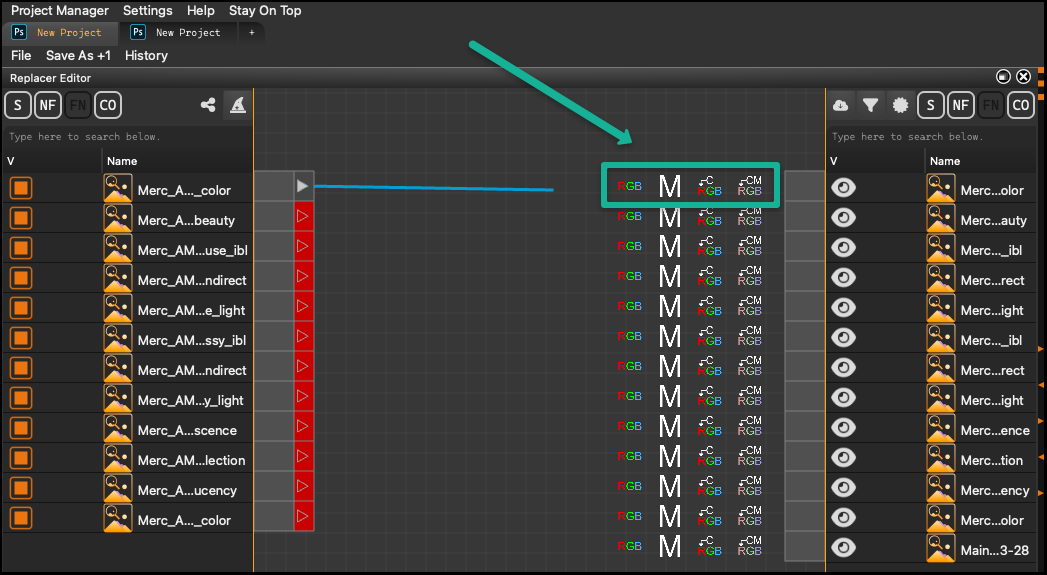
-
RGB - This feature allows replacing the primary color (RGB) of a selected layer with a new render. Users can quickly update the color scheme of project elements without the need to manually adjust each layer individually, which is crucial for implementing significant changes in the project.
-
MASK - This function enables the replacement of a layer’s mask with a new mask. It allows for efficient mask management within the project, facilitating, for example, the adjustment of visibility and transparency of elements without the need to manually create a new mask from scratch.
-
CLIPPING RGB - This option allows the creation of a new adjustment layer (clipping layer) above the selected layer, which inherits the color scheme (RGB) from the layer below. This is useful when the user wants to keep the original layer untouched while applying new effects or adjustments to it.
-
CM RGB - This feature allows for the replacement of a selected layer’s mask while maintaining its primary color (RGB). Users can thus quickly modify how elements are masked in the project without losing quality or color consistency.
Project Options#
Replacer Options includes a range of buttons that enable advanced management of layers and smart objects during the file replacement and import process.
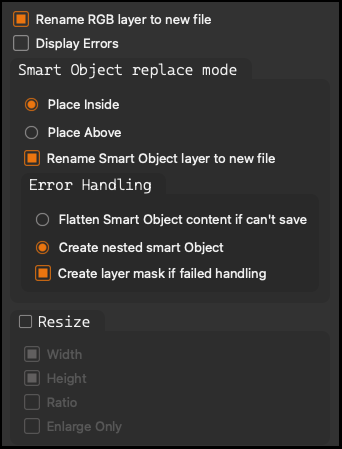
-
Rename RGB layer to new file - Changes the name of the target RGB layer to the source file name, automatically renaming the RGB layer in the target document to match the source file.
-
Display Errors - Displays errors during action execution, which facilitates problem diagnostics.
-
Place Inside - Places source layers inside existing smart objects within the document.
-
Place Above - Places source layers above existing smart objects in the document.
-
Rename Smart Object layer to new file - Changes the name of the Smart Object layer to the source file name, automatically renaming the Smart Object layer to match the source file.
-
Flatten Smart Object layer to new file - Flattens the Smart Object layer to a new file if it is in a format that does not support layers (e.g., JPG), allowing it to be saved as a flattened image.
-
Create nested Smart Object - Creates a Smart Object from an existing Smart Object, allowing it to be saved with layers, thus creating nested Smart Objects.
-
Create layer mask if failed handling - Creates a layer mask if the above actions fail, allowing a new layer to be loaded as a clipping layer over the target Smart Object.
-
Resize - Changes the size of source layers based on the settings below, adjusting them to fit the width, height, and proportions of the target document.
-
Width - Adjusts the width of the source layer to match the width of the target document.
-
Height - Adjusts the height of the source layer to match the height of the target document.
-
Ratio - Available only when width or height is specified. Adjusts proportions to maintain the correct scale, scaling the layer proportionally.
-
Enlarge only - Enlarges source layers without reducing their size, only if they are smaller than the target document.