Text Note#
Text Note allows you to add textual notes to an image.
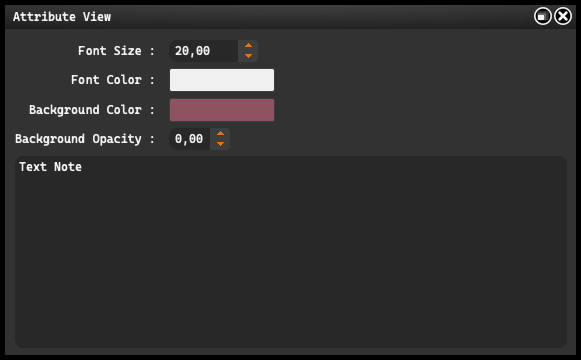
Font Size: Allows you to choose the font size for the note. You can adjust the font size to suit your needs, depending on how large or small you want your text to be.
Font Color: Clicking on the adjacent square opens the ‘Pick Tint Color’ window, which allows you to select the font color.
Background Color: This option allows you to choose a background color for your text note. Clicking on the adjacent square opens the ‘Pick Tint Color’ window, which allows you to select the color.
Background Opacity: This feature allows you to adjust the transparency of the note’s background. You can adjust the transparency from 0.00 (completely transparent) to 1.00 (completely opaque)
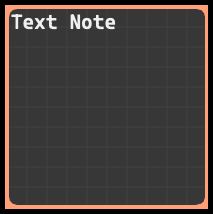
The text field is located at the very bottom of the window. Users can input any text they wish to place as a note on the image.
Backdrop#
Backdrop allows for the creation of an area where all objects can be moved simultaneously.
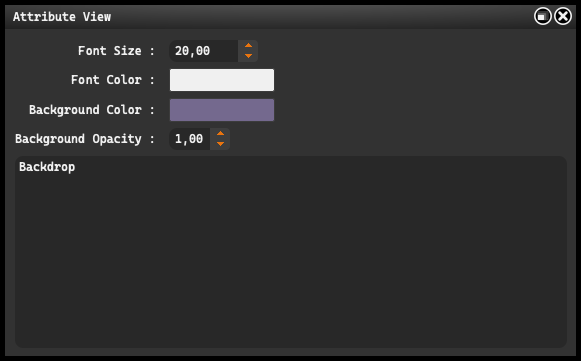
Font Size: Allows you to choose the font size for the note. You can adjust the font size to suit your needs, depending on how large or small you want your text to be.
Font Color: Clicking on the adjacent square opens the ‘Pick Tint Color’ window, which allows you to select the font color.
Background Color: This option allows you to choose a background color for your text note. Clicking on the adjacent square opens the ‘Pick Tint Color’ window, which allows you to select the color.
Background Opacity: This feature allows you to adjust the transparency of the note’s background. You can adjust the transparency from 0.00 (completely transparent) to 1.00 (completely opaque)

The text field is located at the very bottom of the window. Users can input any text they wish to place as a note on the image.