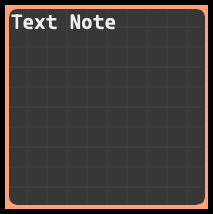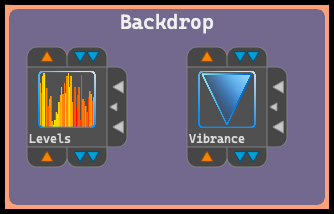The “Node Editor” is a tool that allows for the creation, editing, and manipulation of various elements using nodes.
It works by connecting different “nodes” that represent operations, effects, or filters, creating complex structures that can be used to create unique graphic effects, image manipulations, and even build complex workflows.
In the Node Editor workspace, all operations can be performed by using the right mouse button, which brings up a multi-level menu with various options.
Each of these options has its unique functions, allowing for precise and detailed manipulation of project elements.
Layers#
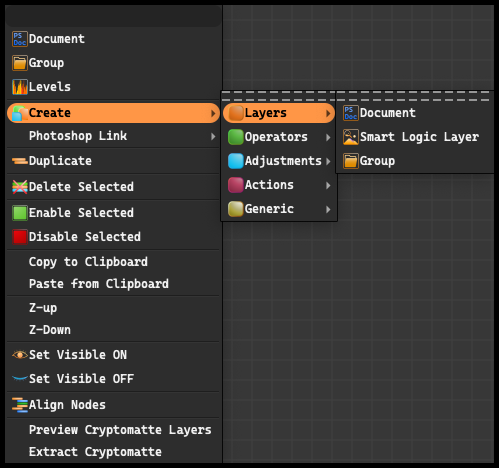
The Layers panel is where users can manage the multidimensional structure of their projects. This panel is crucial for efficient work, allowing users to manipulate individual elements of the image without affecting other layers.
-
Document: Creates a new Photoshop document and loads connected nodes into it.
-
Smart Logic Layer: Allows for the loading of layers into the document. Provides complex logic to log and group content as well as load masks.
-
Group: Creates a Photoshop group and lets you insert other layers inside it.
Operators#
The Operators is a hub gathering a variety of tools for advanced image editing. It stands as a central point for numerous functions that influence the properties and appearance of image layers. With it, users can apply special effects using filters, merge several layers, organize their layers, or control the visibility of specific layer elements using masks. The tools within this tab are designed to deliver real-time results, significantly enhancing the efficiency of the editing process.
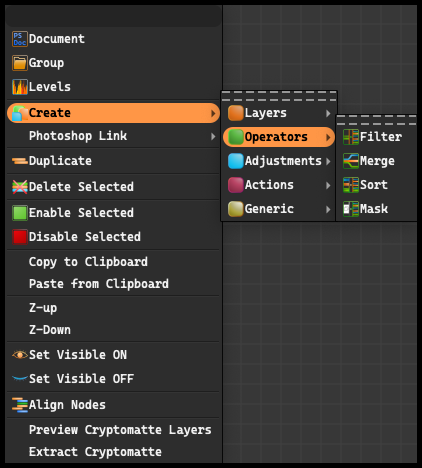
-
Filter: Allows for the filtering out of specific layers from an incoming set.
-
Merge: Allows for merging layers that match your tags using customized blending modes and other settings.
-
Sort: Sorts incoming layers in a specific order.
-
Mask: Extracts R/G/B/Invert or any combination of channels from the image.
Adjustments#
The Adjustments tab is a dedicated space for modifying the visual properties of an image or a selected layer.
It allows the user to subtly and precisely control the appearance of their project. A key aspect of this tab is the ability to apply non-destructive changes, meaning that the original image data remains untouched, and all modifications are reversible.
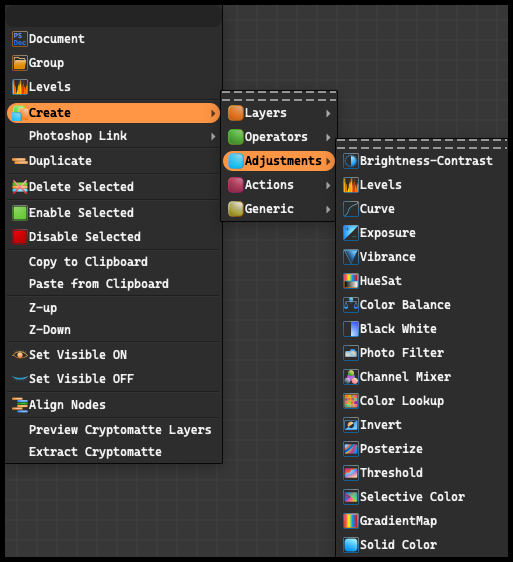
-
Brightness/Contrast: Adjusts brightness and contrast.
-
Levels: Manipulates brightness via histogram.
-
Curves: Precise brightness, contrast control.
-
Exposure: Adjusts exposure, gamma values.
-
Vibrance: Intensifies unsaturated colors.
-
Hue/Saturation: Controls hue, saturation, brightness.
-
Color Balance: Modifies image color balance.
-
Black & White: Converts image to grayscale.
-
Photo Filter: Simulates camera color filters.
-
Channel Mixer: Manipulates color channels.
-
Color Lookup: Uses color transformation LUTs.
-
Invert: Reverses image colors.
-
Posterize: Reduces image color tones.
-
Threshold: High-contrast black, white image.
-
Gradient Map: Maps image to color gradient.
-
Selective Color: Modifies specific colors.
-
Solid Color: Adds blending color layer.
Example:
All the actions you take in Photoshop Stack are reflected in the Photoshop program. Here, we have examples of Brightness & Contrast, Exposure, and Color Balance. By using the sliders, you invoke corresponding actions in both programs.
- Brightness & Contrast
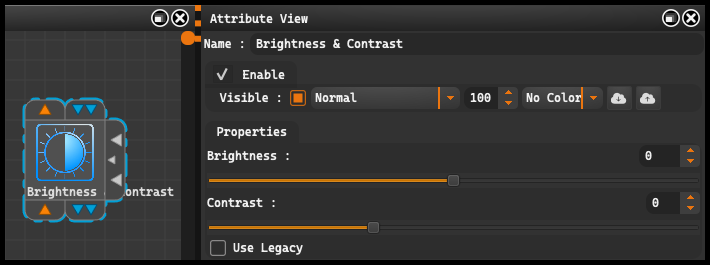
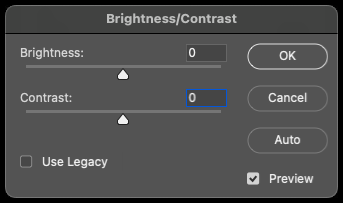
- Exposure
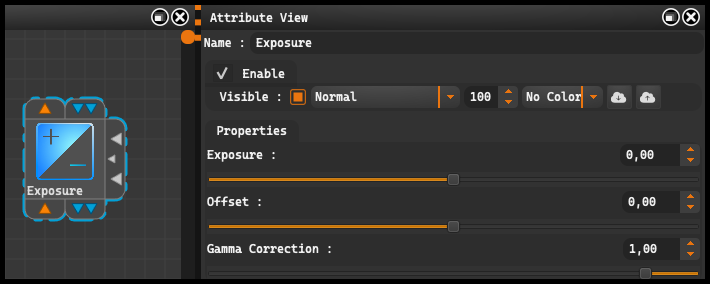
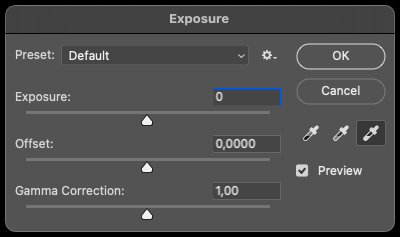
- Color Balance
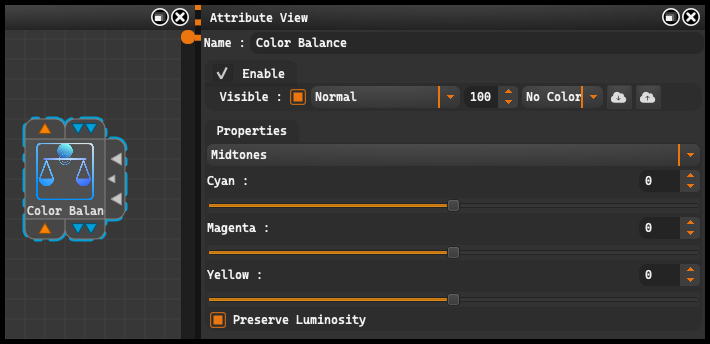
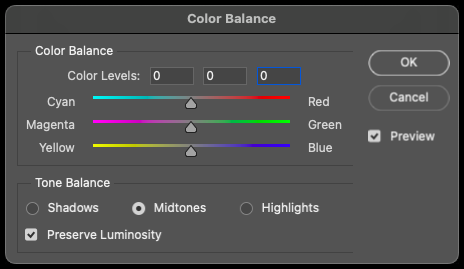
Actions#
The “Actions” tab enables the automation of repetitive editing processes. Users can save a sequence of actions as a single action, which can then be replayed with a single click. This is extremely useful for those who regularly carry out the same editing processes on multiple images, allowing them to save time and increase efficiency.
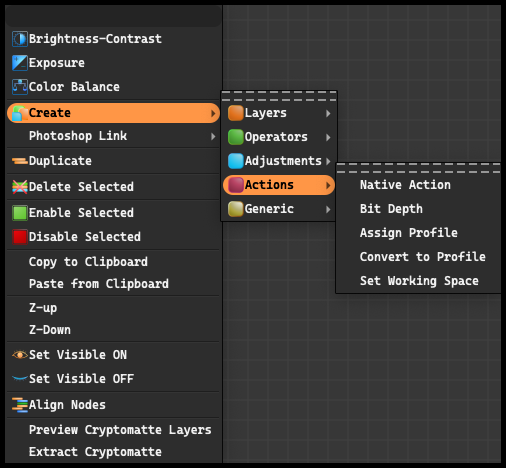
-
Native Action: Plays back Photoshop actions.
-
Bit Depth: : Controls image color information.
-
Assign Profile: Assigns image color profile.
-
Convert to Profile: Converts image color profile.
-
Set Working Space: Sets color editing space.
Generic#
The “Generic” tab is a place that gathers basic and necessary editing tools that are used in various contexts during image editing.
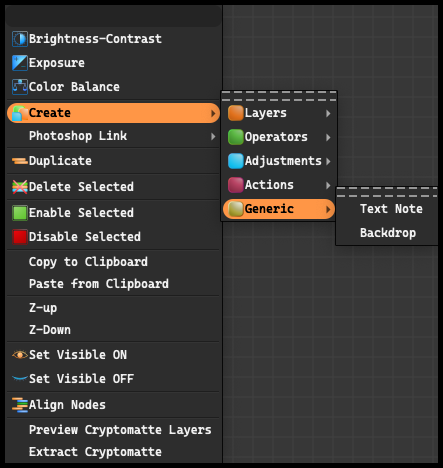
-
Text Node: function allows for the insertion of text within a created box, providing a simple and direct method for incorporating written elements into your image design.
-
Backdrop: It allows creating a region where, if there are any objects, they can be moved simultaneously. There is also an option to select specific objects that we want to move. However, it’s important to note that all the elements we want to select must be located within the created region.