Group#
“Group” allows for managing and manipulating layers in groups.
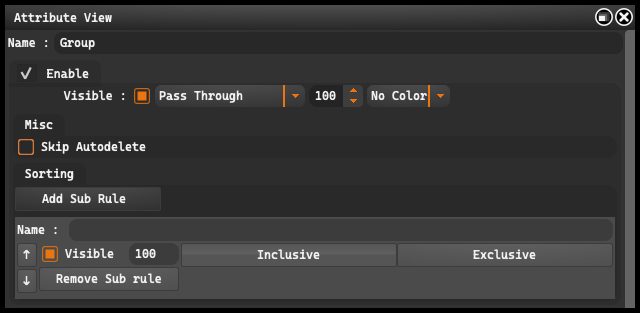
-
Enable: This option allows you to enable and disable the grouping function. This can be useful when you want to temporarily disable the effects of a group to see how it impacts the overall project.
-
Visible: Allows for controlling the visibility of layers in Adobe Photoshop, both for individual layers and for entire groups of layers, while adjusting their transparency. Next to it is a field for entering values from 0 to 100, which allows for precise adjustment of the degree of transparency, where 0 means total transparency and 100 full visibility.
The drop-down menu with checkboxes allows you to choose different blending modes for the group. Blend modes determine how the layers in the group will interact with the layers below. Options include modes such as “Pass Through”, “Normal”, “Multiply”, “Overlay”, etc. Each has a unique effect on how the colors and brightness of the layers are combined.
At the end of the line, there is a menu that allows you to choose a color label for the group. Color labels are often used for organization and quick identification of groups or layers in a complex project. Options include “No Color”, “Red”, “Orange”, “Yellow”, and others.
- Skip Autodelete: is a function that allows control over the automatic deletion of certain elements. When this button is enabled, automatic deletion is turned off.
This means that items that would normally be automatically removed by the system (such as unnecessary layers or temporary files) are not deleted, which can be useful for debugging purposes or when the user wants to maintain full control over what is removed from the project. When the button is disabled, the system reverts to normal operation, automatically deleting elements it deems unnecessary.
After defining tags, the user can add sub-rules using the “Add Sub Rule” button. In the sub-rule, a name can be entered
- Visible: Allows for controlling the visibility of layers in Adobe Photoshop, both for individual layers and groups of layers, including transparency. Next to this button is a field where you can enter a value from 0 to 999 to set the layer’s transparency degree, where 0 represents total transparency and 999 full visibility.
At the end of the subrule, there is a “Remove Sub Rule” button, which allows for the removal of the entire subrule if necessary.